Bangiz - Halaman pada sebuah dokumen word biasanya menggunakan format angka, angka romawi, huruf, atau perpaduan angka dan angka romawi yang paling sering digunakan. Dengan adanya nomor halaman, kita akan lebih mudah mencari hal yang diinginkan baik itu dalam sebuah makalah, buku, majalah, skripsi, dan banyak juga lainnya.
Buat Anda yang baru belajar tentang Microsoft Word, tips berikut hendaklah Anda tahu yaitu cara membuat penomoran pada halaman secara otomatis. Untuk penomoran ini bisa dilakukan sebelum Anda membuat sebuah dokumen maupun bisa dilakukan sesudah membuat dokumen. Sebagai contoh berikut cara membuat penomoran halaman di Word 2007.
Cara Membuat Nomor Halaman di Word
1. Pilih Insert tab, lalu pilih Page Number.
 |
| Insert page number word |
2. Pilih lokasi penomoran muncul, seperti Top of Page, Bottom of Page, Page Margins, atau Current Positions. Misalnya pilih Top of Page tengah halaman.
Untuk mengatur ukuran huruf maupun jenis huruf, bisa dilakukan dengan memblok dahulu nomor yang muncul lalu pada tab Home, tentukan jenis huruf, ukuran huruf, warna, atau format lainnya. Selengkapnya bisa baca Pengaturan Font Pada Microsoft Word.
 |
| Page Number Word |
3. Sampai di sini penomoran Word sudah otomatis setiap halaman dengan format yang sama. Apabila ingin merubah format penomoran, pada bagian tab desain yang aktif pilih Page Number > Format Page Numbers. Pada jendela munculan, pilih format yang diinginkan pada bagian Number format. Misalnya mau diganti dengan huruf atau angka romawi.
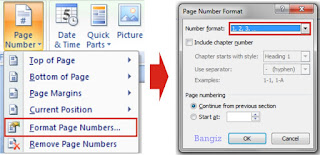 |
| Format page numbers |
4. Untuk keluar dari pengaturan halaman, silahkan klik pada bagian Close Header and Footer (ditandai dengan tanda X) atau bisa juga dengan dobel klik pada area dokumen.
Itulah cara memberi halaman pada Word secara otomatis, nantikan tips dan trik lainnya dari +Bangiz. Bantu bagian artikel ini sehingga membantu teman-teman Anda yang belum tahu, silahkan gunakan tombol sosial media di bawah.












0 comments:
Post a Comment