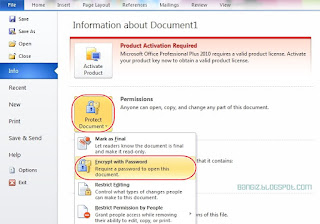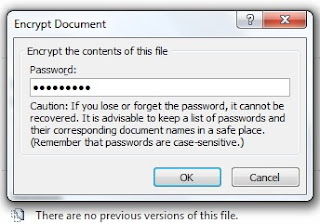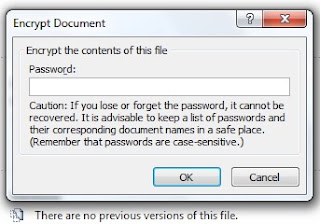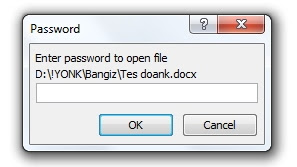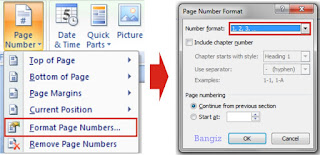Bangiz - Margin pada Microsoft Word adalah jarak antara isi dokumen dengan bagian ujung kertas pada hasil cetak maupun pada tampilan di komputer. Margin halaman berupa ruang kosong di sekitar isi halaman. Secara umum, Anda bisa memasukkan teks, gambar, dan grafik lainnya pada area print diantara margin. Meskipun begitu, Anda juga dapat menyisipkan sesuatu pada bagian margin ini, seperti header, footer, dan nomor halaman.
Supaya isi dan tampilannya terlihat rapih maka perlu adanya pengaturan sesuai standart tertentu atau yang dibutuhkan. Lihat juga pengaturan lainnya seperti pengaturan kertas pada MS. Word. Pengaturan margin sangatlah mudah untuk diubah-ubah nilainya. Sebagai contoh di sini versi MS. Word yang digunakan ialah Word 2007. Untuk selengkapnya berikut adalah pengaturan margin yang bisa Anda pelajari dan praktekkan:
1. Buka aplikasi Microsoft Word (Star > All program > Microsoft Office > Microsoft Office Word 2007).
2. Pada bagian Menu Bar pilih Page Layout.
3. Klik Margin. Anda bisa langsung memilih ukuran margin sudah tersedia, seperti: normal, narrow, moderate, wide, mirrored, atau office 2003 default. Anda juga bisa mengatur sesuai keinginan dengan klik Custom Margins.
4. Pada jendela Page Setup, pilih menu Margins lalu tentukan margin Top, Left, Bottom, Right, Gutter, Gutter position. Begitu juga dengan orientasi tampilannya bisa Portrait atau Landscape. Jika akan membuat halaman dengan dengan gaya berbeda bisa menggunakan Multiple pages dengan klik tanda panah ke bawah lalu pilih jenis halaman yang diinginkan.
5. Anda bisa menjadikan Margin yang dibuat tersebut menjadi default dengan cara klik Default di bagian kiri bawah. Dengan mengklik Yes pada jendela munculan berarti Anda menyetujui bahwa pengaturan default diubah serta akan merubah efek untuk semua dokumen baru pada template Normal.
6. Terakhir klik OK untuk menyimpan perubahan pada Margins dan elemen lainnya yang diubah.
Itulah tentang pengaturan margin pada Microsoft Word 2007 yang perlu Anda pelajari. Nantikan tips dan trik lainnya, silahkan ikuti +Bangiz untuk mendapat update langsung.
3. Klik Margin. Anda bisa langsung memilih ukuran margin sudah tersedia, seperti: normal, narrow, moderate, wide, mirrored, atau office 2003 default. Anda juga bisa mengatur sesuai keinginan dengan klik Custom Margins.
 |
| Page Layout |
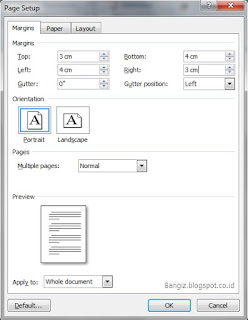 |
| Page setup margins |
6. Terakhir klik OK untuk menyimpan perubahan pada Margins dan elemen lainnya yang diubah.
Itulah tentang pengaturan margin pada Microsoft Word 2007 yang perlu Anda pelajari. Nantikan tips dan trik lainnya, silahkan ikuti +Bangiz untuk mendapat update langsung.