Bangiz - Foto merupakan sesuatu yang penting untuk kita miliki terutama foto yang bersifat formal. Karena untuk hal-hal tertentu diharuskan untuk melampirkan foto misalnya yang populer dan banyak digunakan ukuran 2x3, 3x4, dan 4x6 dalam satuan sentimeter.
Adakalanya kita diminta foto dengan latar khusus, misalnya harus merah atau biru. Jika persediaan habis atau Anda tidak memiliki foto dengan latar yang diinginkan, jangan khawatir asalkan Anda dapat menggunakan aplikasi CorelDRAW, maka Anda bisa mengeditnya sendiri plus membuat lebih banyak untuk persediaan.
 |
| Mengganti warna latar foto |
Selengkapnya simak caranya berikut ini:
Pertama-tama tentu siapkan foto yang akan diganti latarnya dan simpan pada folder yang mudah dicari.
1. Buka aplikasi Corel Anda lalu Import foto ke halaman editor, bisa juga dengan copy paste, atau dengan cara mendragnya.
 |
| Import foto ke Corel |
2. Klik pada foto, lalu klik menu Bitmaps dan pilih Convert to bitmap...
3. Pada jendela munculan pilih Resolusion diinginkan (contoh: 300 dpi), color mode (RGB color, 24-bit), Options centang Anti-aliasing dan Transparent background. Terakhir klik OK.
 |
| Convert to Bitmap |
4. Selanjutnya klik Edit Bitmap, akan membuka Corel PHOTO-PAINT untuk mengedit bitmap.
5. Pilih Magic Wand Mash Tool atau tekan huruf W pada keyboard.
 |
| Magic wand mash tool |
6. Klik pada warna yang akan diganti lalu klik tombol Delete.
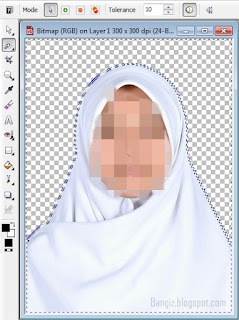 |
| Delete warna |
7. Klik Save atau Ctrl+S untuk menyimpan dan tutup aplikasi Corel PHOTO-PAINTnya.
Pada aplikasi Corel, Anda akan melihat foto tadi tanpa warna latar karena sudah dihapus. Langkah selanjutnya:
8. Buat kotak sesuai ukuran yang diinginkan, misalnya 2x3, 3x4, 4x6, atau sesuai kebutuhan jangan lupa diwarnai untuk latar foto, misalnya warna merah. Hilangkan juga bingkai kotak dengan klik kanan pada tanda kotak X di bagian atas palet warna.
9. Selanjutnya masukkan foto ke dalam kotak, atur foto berada di atas (secara tumpuk), sehingga terlihat warna latar merah. Seleksi keduanya lalu klik Intersect, untuk membuang bagian yang tidak dibutuhkan.
Lihat juga: 7 Fungsi Shaping pada CorelDRAW
10. Selesai. Untuk hasilnya kurang lebih seperti ini:
 |
| Foto latar merah |
Itulah bagaimana cara mengganti atau merubah warna latar foto menggunakan Corel. Seperti terlihat di atas yang mana awalnya foto berlatar biru menjadi foto dengan latar merah. Selamat mencoba.












0 comments:
Post a Comment