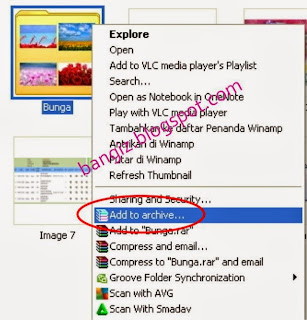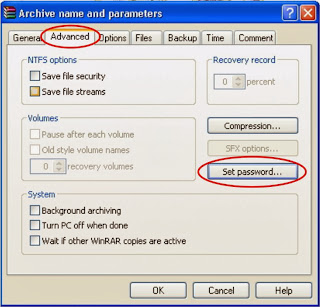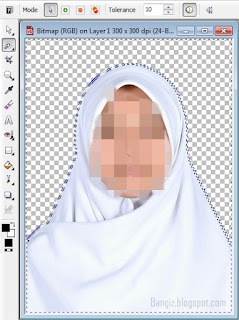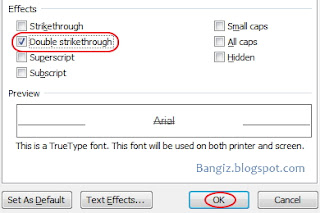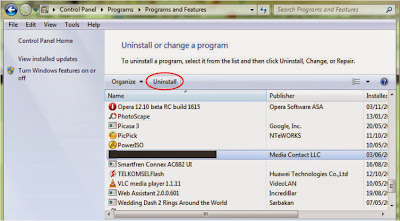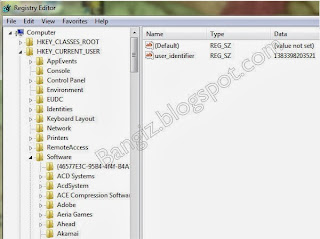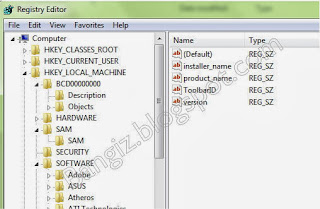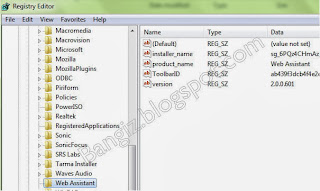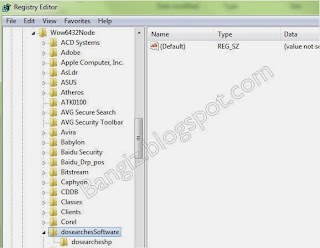Bangiz - Berikut ini admin akan berbagi tips dan trik yang akan berguna untuk Anda yang memiliki file-file penting dan tidak ingin Anda bagi dengan orang lain. Meskipun Anda menyimpannya di komputer atau laptop sendiri, pastinya suatu saat ada teman atau saudara yang meminjam komputer atau laptop Anda atau bisa saja hilang digondol maling (mudah-mudahan tidak sampai begitu ya, aamiin).
Jadi begitulah pentingnya kita membuat proteksi pada file kita. File-file disini bisa berupa gambar, foto, dokumen (Microsoft word, excel, power point dan sebagainya). Untuk proteksi folder juga sama saja, maksudnya yang diproteksi itu adalah isinya atau file yang didalamnya. Jika tidak percaya buktikan saja sendiri.
Adapun yang paling penting dalam membuat password adalah contohnya disini Bangiz menggunakan software yang bernama WinRAR, jika di PC Anda belum ada WinRAR-nya silahkan download terlebih dahulu. Cara menggunakannya adalah sebagai berikut:
2. Lalu klik kanan dan pilih Add to archive..., contohnya lihat gambar:
3. Setelah jendela baru muncul, pada tab General Anda bisa mengganti nama folder, archive format dan sebagainya lalu pilih Advanced lalu klik Set password...
4. Silahkan masukkan password yang Anda inginkan lalu klik OK.
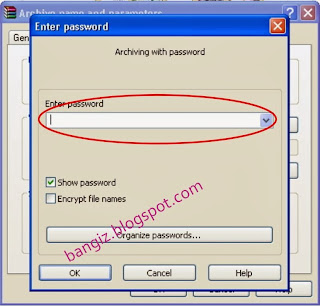 |
| Enter Password |
5. Selesai dan hasilnya akan tampak icon seperti berikut ini:
Berikut ini adalah perbedaannya jika kita menggunakan password pada WinRAR sekaligus membuktikan bahwa membuat passwordnya berhasil. Jika kita buka icon folder yang di atas, maka akan tampak seperti gambar berikut: yaitu adanya tanda bintang di akhir nama file sedangkan jika Anda tidak tidak membuat password maka tanda bintang tersebut tidak akan muncul.
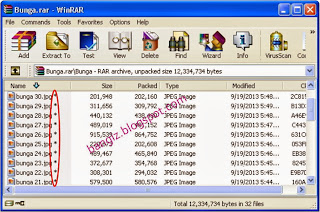 |
| WinRAR dengan password |
Silahkan klik salah satu file yang ada. Maka akan muncul kotak yang meminta untuk memasukkan password untuk membuka file tersebut. Masukkan password yang tadi dibuat maka file Anda pun terbuka.
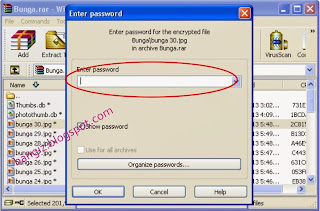 |
| Enter Password |
Begitulah cara membuat atau memproteksi file atau folder yang ada di komputer atau laptop yang Anda miliki. Mudah-mudahan bisa membantu untuk Anda yang membutuhkannya. Silahkan berbagi ke teman-teman Anda melalui tombol jejaring sosial di bawah dan jangan lupa ikuti +Bangiz untuk mendapatkan tips dan trik lainnya.